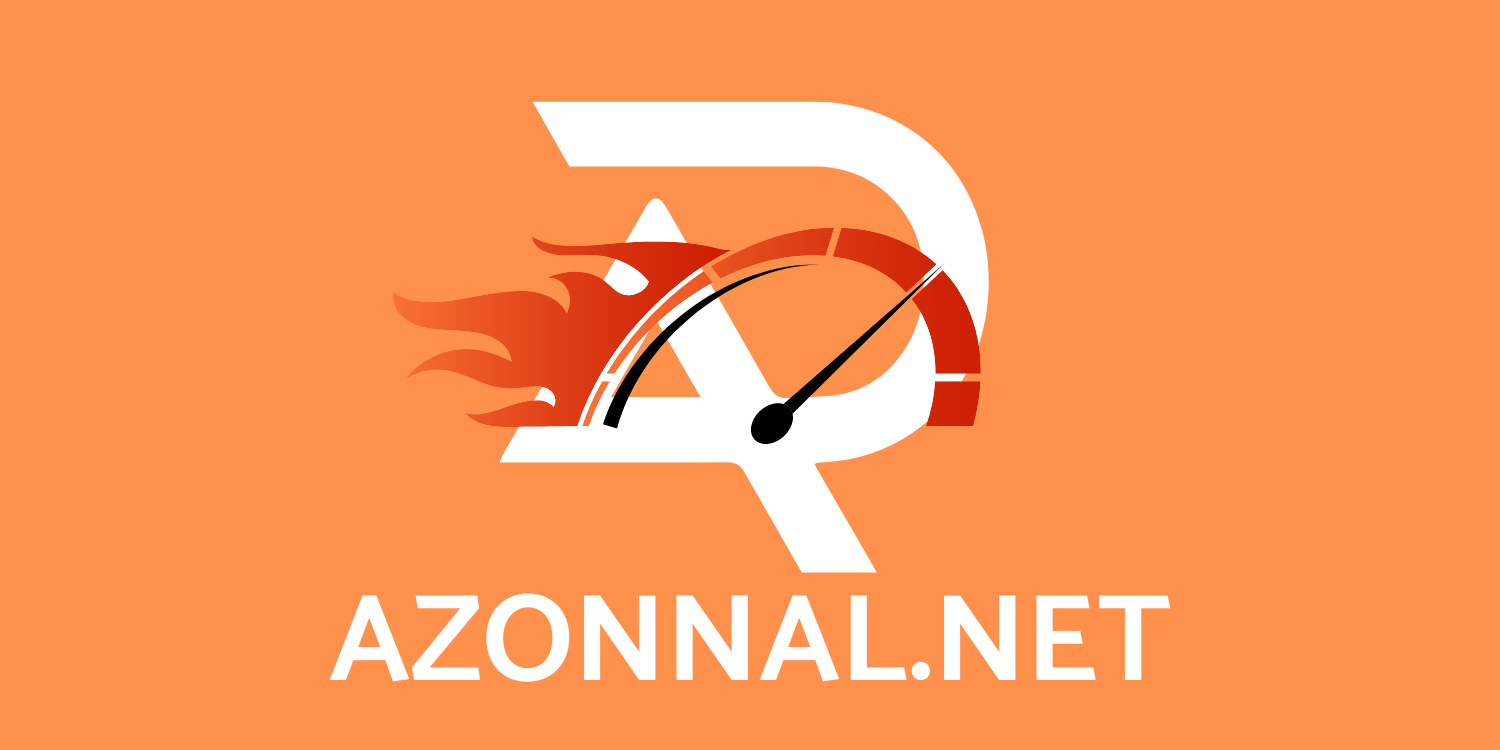Mỗi loại máy photocopy sẽ có cách cài đặt driver khác nhau. Trong bài viết dưới đây, Azonnal sẽ hướng dẫn bạn cách cài đặt driver dành cho máy photocopy Toshiba mới nhất. Các bạn có thể tham khảo thêm để sử dụng dòng máy photocopy này đạt hiệu quả cao nhất và thuận tiện nhé!
Tổng quan về máy Photocopy Toshiba

Hiện nay, máy photocopy Toshiba là thương hiệu nổi tiếng. Đang chiếm thị phần tương đối lớn trên toàn thế giới. Đây là dòng máy photocopy đi đầu các tính năng bảo mật được nhiều doanh nghiệp, công ty kinh doanh máy photocopy lựa chọn. Cùng khả năng in các tài liệu cho kết quả rất sắc nét, rõ ràng. Không bị nhòe ở tốc độ 1200 dpi và có thể photo từ 25-45 trang/ phút.
Bên cạnh đó, dòng máy photocopy Toshiba tương đối dễ làm quen. Dễ sử dụng với người mới với các thao tác được thiết kế rất hợp lý. Không chỉ vậy, phần lớn các loại máy photocopy đến từ thương hiệu Toshiba đều sở hữu màn hình cảm ứng màu rất tiện dụng, thuận tiện và trực quan. Đồng thời các tính năng của máy cũng được người tiêu dùng đánh giá cao và ưa chuộng sử dụng.
Vì vậy, để sử dụng máy thì bạn cần cài đặt driver dành cho máy photocopy Toshiba để thực hiện được đa các chức năng máy. Tùy vào hệ điều hành mà máy tính/ laptop của bạn đang sử dụng như là Windows 7 (64-bit/ 32-bit), Windows 8 / 8.1, Windows 10,…Mà bạn tải bản Driver dành cho máy photocopy Toshiba phù hợp, tương thích.
Cách tải Driver dành cho máy Photocopy Toshiba mới nhất
Để tải driver cho máy photocopy Toshiba mới nhất. Các bạn có thể vào website business.toshiba.com để lựa chọn tải driver phù hợp với máy của mình. Bạn cần chọn driver đúng với model máy photocopy.
Đồng thời phải tương thích với hệ điều hành máy tính mà bạn đang sử dụng. Nếu bạn chọn sai thì 2 thiết bị sẽ không tương thích và không thể kết nối với nhau được.
Khi truy cập vào website business.toshiba.com, bạn tiếp tục vào mục Support. Nếu là máy photocopy Toshiba đen trắng thì chọn B/W copier. Còn đối với máy photocopy Toshiba màu thì lựa chọn Color copier. Sau đó, tiến hành tải driver dành cho máy photocopy Toshiba về máy tính.
Hướng dẫn cài đặt Driver dành cho máy Photocopy Toshiba
Để trải nghiệm dòng máy photocopy Toshiba, bạn có thể tham khảo các bước cài đặt nhanh ngay sau đây:
- Bước 1: Sau khi download xong driver dành cho máy photocopy Toshiba phù hợp với hệ điều hành máy tính của bạn.
- Bước 2: Sau khi tệp file driver đã được tải về máy, bạn tiến hành giải nén file bằng Winrar hoặc 7-Zip.
- Bước 3: Tiếp đến, bạn vào folder đang chứa file vừa giải nén xong và tiến hành chạy file Setup để thực hiện các bước cài đặt driver theo hệ thống yêu cầu.
- Bước 4: Hoàn tất quá trình tải – cài đặt và trải nghiệm ngay máy photocopy Toshiba.
Cách cài đặt Driver dành cho máy Photocopy Toshiba nhanh chóng, đơn giản
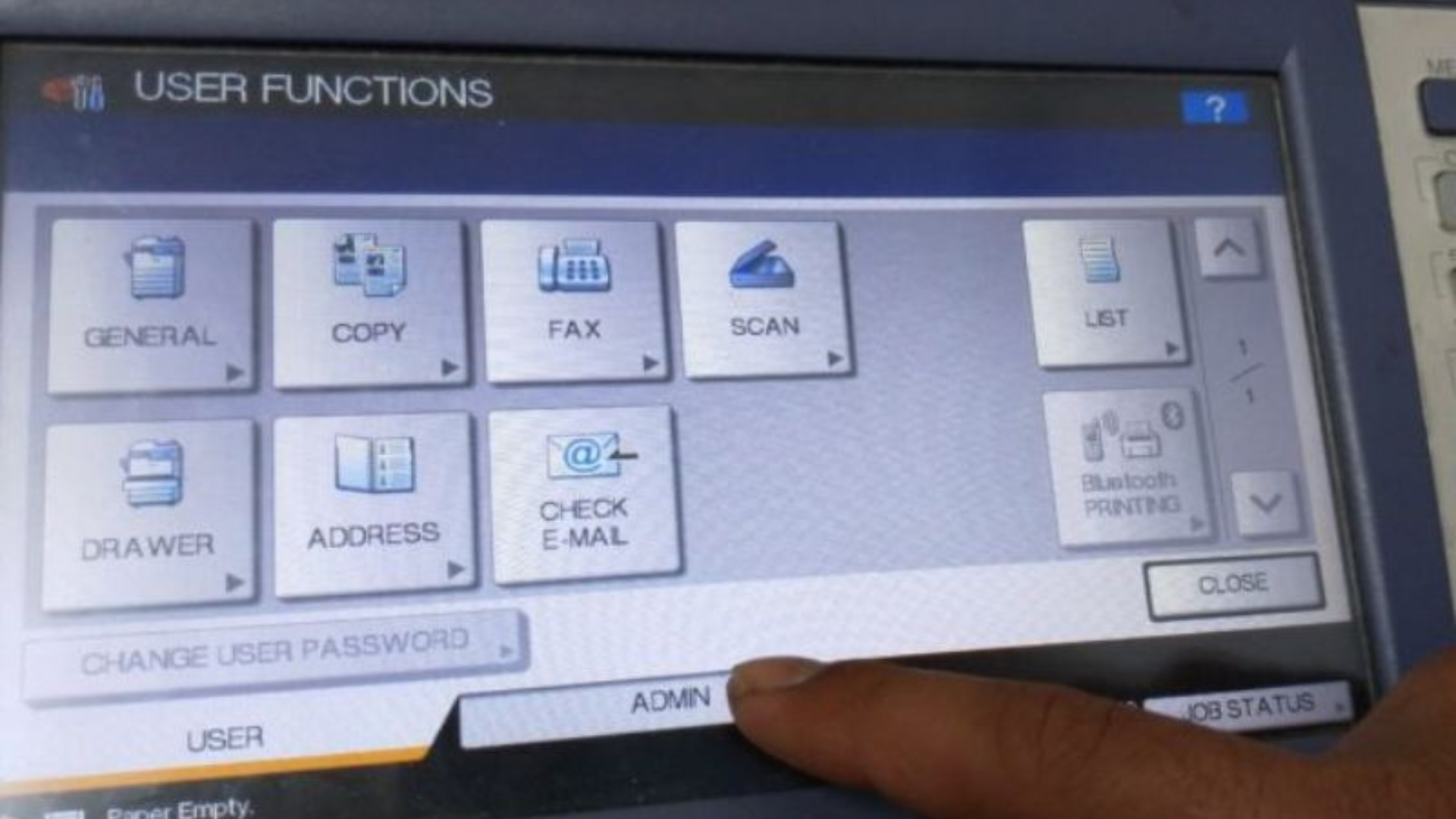
Để kết nối driver dành cho máy photocopy Toshiba. Trước tiên bạn cần kiểm tra nguồn điện và đường mạng kết nối đã đảm bảo chưa. Sau đó, bạn cần lấy địa chỉ IP trên máy photocopy Toshiba thông qua các thao tác đơn giản sau:
- Bước 1: Nhấn vào mục ”User Functions” trên màn hình máy photo.
- Bước 2: Lựa chọn mục Admin.
- Bước 3: Vào phần màn hình ”Administrator Password” và nhấn ”Password” là 123456. Rồi tiếp tục nhấn chọn OK.
- Bước 4: Nhấn vào phần ”Network”. => Lựa chọn IPV4 rồi sau đó lưu lại kết quả IP máy photocopy Toshiba.
Sau khi đã có địa chỉ IP của máy photocopy. Bạn có thể tham khảo thêm hướng dẫn cách kết nối driver dành máy photocopy Toshiba mới nhất hiện nay với các bước thao tác sau:
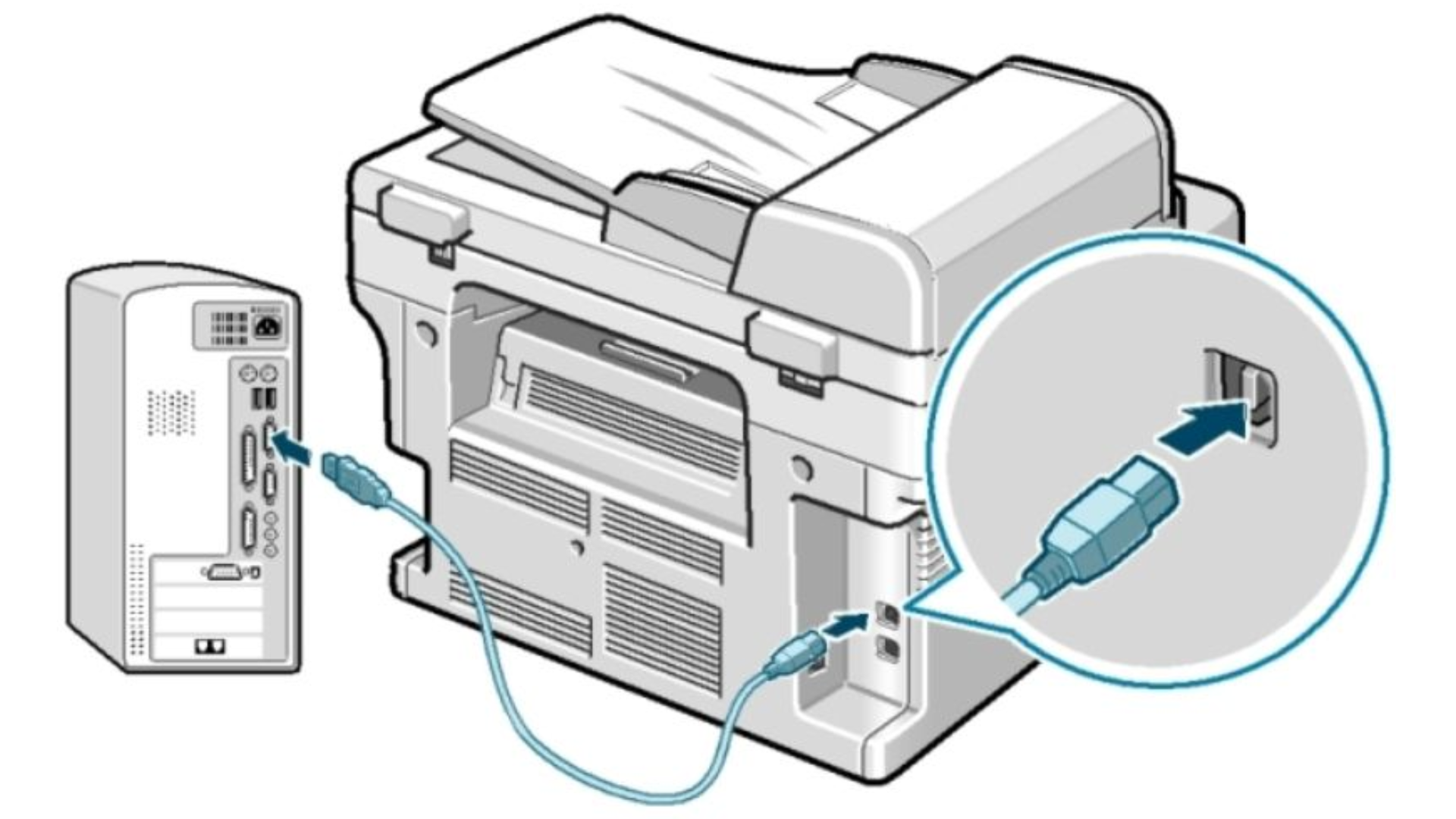
- Bước 1: Bạn nhấn chọn vào mục ”Start Menu” hoặc biểu tượng ”Control panel” hiển thị trên màn hình máy tính của bạn. Tiếp đến, bạn vào phần thư mục ”Control Panel” để tiến hành cài đặt in cho máy tính của bạn.
- Bước 2: Nhấn chọn “Hardware and Sound” trong Control Panel và nhấn vào mục “Devices and Printers”.
- Bước 3: Lựa chọn ”Add a Printer”. Tại đây, máy tính bạn sẽ quét dò tìm ra những máy photocopy đang kết nối với máy tính của bạn.
- Bước 4: Trường hợp, máy tính của bạn không tìm dò thấy máy photocopy. Bạn hãy nhấn chọn vào dòng “The printers that I want isn’t list”. Sau đó, bạn sẽ cài đặt máy photocopy thông qua địa chỉ IP. Tại đây, bạn nhấn chọn vào mục “Add a printer using a TCP/IP address or hostname”. => Chọn Next.
- Bước 5: Khi cài đặt máy photo bằng cách sử dụng địa chỉ IP. Thì tại mục Device type bạn xổ xuống và nhấn chọn TCP/IP device. Tiếp tục ở phần Hostname or IP address, bạn nhập địa chỉ IP của máy photocopy vào. Tiếp theo bỏ dấu tích tại ô “Query the printers and automatically select the device to use” và chọn Next để tiếp tục. Lúc này, máy tính của bạn sẽ thực hiện dò tìm máy photocopy Toshiba theo địa chỉ IP mà bạn đã cung cấp.
- Bước 6: Nếu bạn cài đặt máy photocopy bằng đĩa cài đặt driver mà nhà cung cấp đã cung cấp sẵn. Lựa chọn mục Hard disk. Sau đó, tìm đến đường dẫn mà có chứa thư mục cài đặt để thao tác cài đặt nhé.
- Bước 7: Tiếp tục nhấn Next để tiếp tục quá trình cài đặt máy photocopy. Lúc này, bạn có 2 tùy chọn. Đó là lựa chọn “Use the driver that is currently installed (recommended)” để tiếp tục sử dụng driver đã cài đặt và dừng việc cài in. Hoặc bạn có thể chọn Replace the current driver để thay thế driver cũ và tiếp tục cài đặt.
- Bước 8: Lúc này, bạn nhấn chọn vào ô “Set as the default printer” để cài máy photocopy này thành mặc định nhé. Sau đó, nhấn vào Finish để kết thúc quá trình cài đặt driver dành cho máy photocopy Toshiba.
Như vậy, nội dung bài viết trên Azonnal đã hướng dẫn bạn một cách cụ thể về cài đặt driver dành cho máy photocopy Toshiba mới nhất hiện nay. Hy vọng những chia sẻ trên sẽ giúp ích cho bạn trong việc cài đặt cũng như sử dụng máy photocopy được thuận tiện nhất.